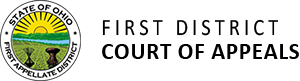Guide to E-filing without an Attorney
The Appellate Division of the Clerk of Courts receives and maintains all records relating to the First District. The information below will assist you if you would like to file documents with the Court electronically. If you have any questions, please call the Clerks office at (513) 946 – 3746.
Requirements for Electronic Filing
- Access to the internet
- A software application to create documents in portable document formats
- A valid American Express, Discover, MasterCard or Visa credit card and
- A valid email address
- An e-filing user account with the Clerk of Courts.
Getting Started
You will need to set up an E-Filing User Account with the Clerk of Courts. Go to the Clerk’s website, www.courtclerk.org, and click on “Electronic Filing,” located in the blue area at the lower right bottom of the page.
Once on the electronic filing webpage, locate a small blue box on the right side. Click on “Register.” This takes you to the electronic filing log-in webpage.
Once on the log-in page, click on the icon at the bottom left of the screen under the log-in boxes where it states, “Sign Up for Electronic Filing.”
You will now need to complete the required input for your account type – Pro Se/Individual/Non-Attorney. You will receive an email with a link to finish registering. You will need to know the six-digit code contained in the email to complete your registration.
Once you have registered and meet all the requirements listed above, you are ready to begin e-filing.
(**At the bottom of the e-filing webpage are links for a user guide and a helpful hints document, both of which will provide you with help through the e-filing process.)
Filing a Notice of Appeal by E-filing
Common Pleas Court (Civil, Criminal, Domestic Relations)
- After logging into your e-filing account, select “File a new case.”
- Then on the next webpage, select “Court of Appeals” from the drop-down menu.
- Then select either “Initial Filing Deposit Required” or “Initial Filing No Deposit Required.”
- Then click “Save and Proceed.”
- The next webpage will contain the Pro Se’s (the party’s) information as the Appellant. If all information is correct, click “Add This Party.”
- On the next webpage, the appellee’s information will need to be entered by selecting “Appellee” from the drop-down menu and entering their contact information and clicking “Add This Party.” If there are multiple appellants or appellees, you need to add their contact information the same way. Once you have all the parties entered, click on “Save and Proceed.”
- The next webpage is where you need to upload the Notice of Appeal document by clicking “Select.” The number of total pages will then be entered and must match the number of pages in the Notice of Appeal document. Then enter the Document Title, usually “Notice of Appeal,” and then click “Add This Document.” If the document was uploaded successfully, click “Save and Proceed.”
- This will bring you to the credit card/payment screen. Enter the credit card information and billing information, if different from the mailing address. This screen will also provide the total payment, including convenience fee. If all the information entered is correct, click the box to check that you certify the information is correct and that the Clerk of Courts is authorized to charge the credit card, then click “Save and Proceed.”
- This will now take you to the Filing Review webpage so you can verify all information entered is correct. If everything is correct, click “Submit.” If the information is incorrect, click “Cancel This Filing” and start from the beginning.
Municipal (Civil)
- After logging into your e-filing account, select “File on Existing Case.”
- This will take you to a webpage where you enter the Civil Court case number that you are appealing. Enter the case number and then click on “Select Case.”
- This will take you to the Existing Case Filing webpage. Verify that the case number and case information is correct. If the information is correct, then select “Notice of Appeal” from the drop-down menu. This will lead to an additional section, where you will need to upload the Notice of Appeal document. Enter document title, usually “Notice of Appeal” and click on “Select” to upload the document from your computer. Enter the number of pages of the document uploaded and then click “Add This Document.” Verify the information is correct and then click “Save and Proceed.”
- This will bring you to the credit card/payment screen. Enter the credit card information and billing information, if different from the mailing address. This screen will also provide the total payment, including convenience fee. If all the information entered is correct, click the box to check that you certify the information is correct and that the Clerk of Courts is authorized to charge the credit card, then click “Save and Proceed.”
- This will now take you to the Filing Review webpage so you can verify all information entered is correct. If everything is correct, click “Submit.” If the information is incorrect, click “Cancel This Filing” and start from the beginning.
- The Clerk of Courts for the Municipal Civil office will then walk hard copies of the documents to the Clerk of Courts for the Court of Appeals office to get a Court of Appeals case number.
Municipal (Criminal/Juvenile/Probate)
E-filing is not an option and you’ll need to contact the appropriate trial court’s clerks office to get information on how to file a Notice of Appeal.
Filing Documents for Existing Court of Appeals Case
All document/filing types
- Log into e-filing account.
- Click on “Existing Case.”
- Select “Court of Appeals” and enter Court of Appeals case number (i.e., C20000111) and click on “Select Case.”
- This will lead to the Existing Case Filing webpage. Verify the case information matches your case, then select the Filing Type from the drop-down menu (i.e. brief, motion, etc.).
- Enter Document Title which is usually the document comments (i.e. Motion for Extension of Time). Click on “Select” and upload the document you want to file. Enter the total number of pages of the document being filed, then click “Add This Document.” Verify in Document Review that the document was uploaded. If everything has been uploaded, then click “Save and Proceed.”
- You will be directed to the Payment webpage. Verify all information entered is correct, click the box to check that you certify the information is correct and that the Clerk of Courts is authorized to charge the credit card if there are any fees, then click “Save and Proceed.”
- You will now be directed to the Existing Case Filing Review webpage so you can verify all information entered is correct. If everything is correct, click “Submit.” If the information is incorrect, click “Cancel This Filing” and start from the beginning.